No products in the cart.
SoundEar Support
Noise Guide
Noise Guide

Reduce office noise and interruptions with this simple and effective Noise level indicator
Find out how you can use Noise Guide to reduce your office noise levels.
For a full list of the product specifications, you can download the Noise Guide product sheet.
This video shows you how to:
This video shows you how to:
The Noise Guide has a measuring range of approximately 10 meters. The visualization indicates the coverage of a Noise Guide in an office island setting.
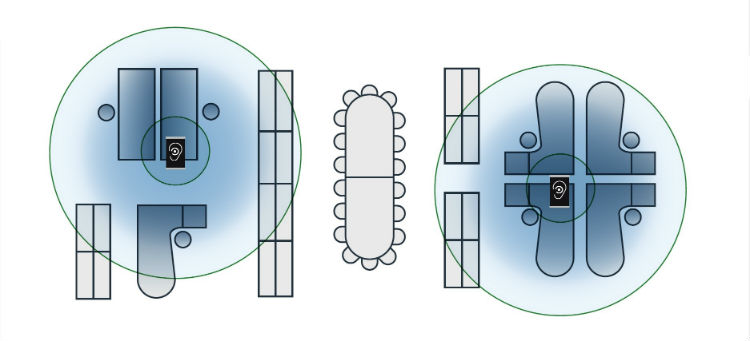
You can compare noise levels for each area of the office to each other using the software. You can name each Noise Guide, corresponding to its position in the office, allowing you to easily get an overview of noise levels for each area of the office. The Noise Guide is quite easy to move, making it possible to switch locations of the Noise Guide, for instance on a weekly basis. Or you can use several Noise Guides, allowing you to cover the entire office space.
The internal log is 16 Mb which gives you around 600 days log time with LAeq 1minute measurements.
When you want to find the right setting for your specific office, we recommend that you consider these factors:
You can start by trying out one of the settings for a couple of days and pay attention to whether the Noise Guide is constantly red or never red (not even when you would have expected it to be so) and adjust to one of the other settings accordingly.
It is important to acknowledge that the Noise Guide is not a standalone fix that will solve all your noise related issues in the office. It is merely one step on the way to lowering noise levels in your office and should be used in combination with a general focus on lowering noise. To see more ideas on how to address noise issues in the office, go to How to handle noise (on noiseguide.org).
No, unfortunately not in this version
The deviation of the Noise Guide is +/- 3 dB
The Noise Guide USB key contains the Noise Guide software, allowing you to install it on your PC. After installation, the USB key can be used for 4 other purposes:
Note! For the Noise Guide to be able to tell which function it needs to perform it is important that you format the USB key before each task.
There are 2 ways you can view measurements in the Software:
NOTE! You need to have the software running on your PC for the device to store the log files in the library
Make sure the USB drive is formatted (FAT 32) before using it, and make sure the USB drive is empty, before inserting it into your device. You can see how to download measurements from your Noise Guide in this video:
All files are saved in a CSV format. See a full overview of what is shown in the CSV file here
You can sort your measurements using the file explorer. Learn how in this document
You are not able to compare measurements in the Noise Guide software, but this can be done by exporting the values you want to compare into a new excel sheet and make a graph. Learn how in this document
You can use ‘show marker’ when viewing your measurements to define a certain time interval. Chart statistics and the tab ‘summary’ will then show the statistics for the defined area. Just mark the box ‘show marker’ and drag the markers to the time interval you are interested in viewing.
This video shows you how to view your measurements as LAeq 1s:
Some customers experience that the graph with data imported from USB does not appear in the software. If this is the case, try installing/updating the .NET framework to the latest version.
To find out what version you are running, go to the ‘Add or Remove Programs’ tab in the Control Panel on your PC and locate the Microsoft.NET framework:
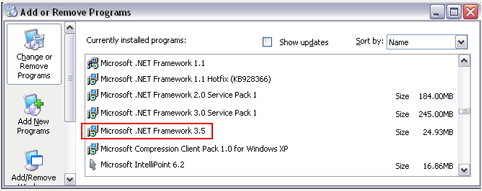
If you do not have the .NET framework or if you have an older version than 3.5, please go to Microsoft’s website and download and install it.